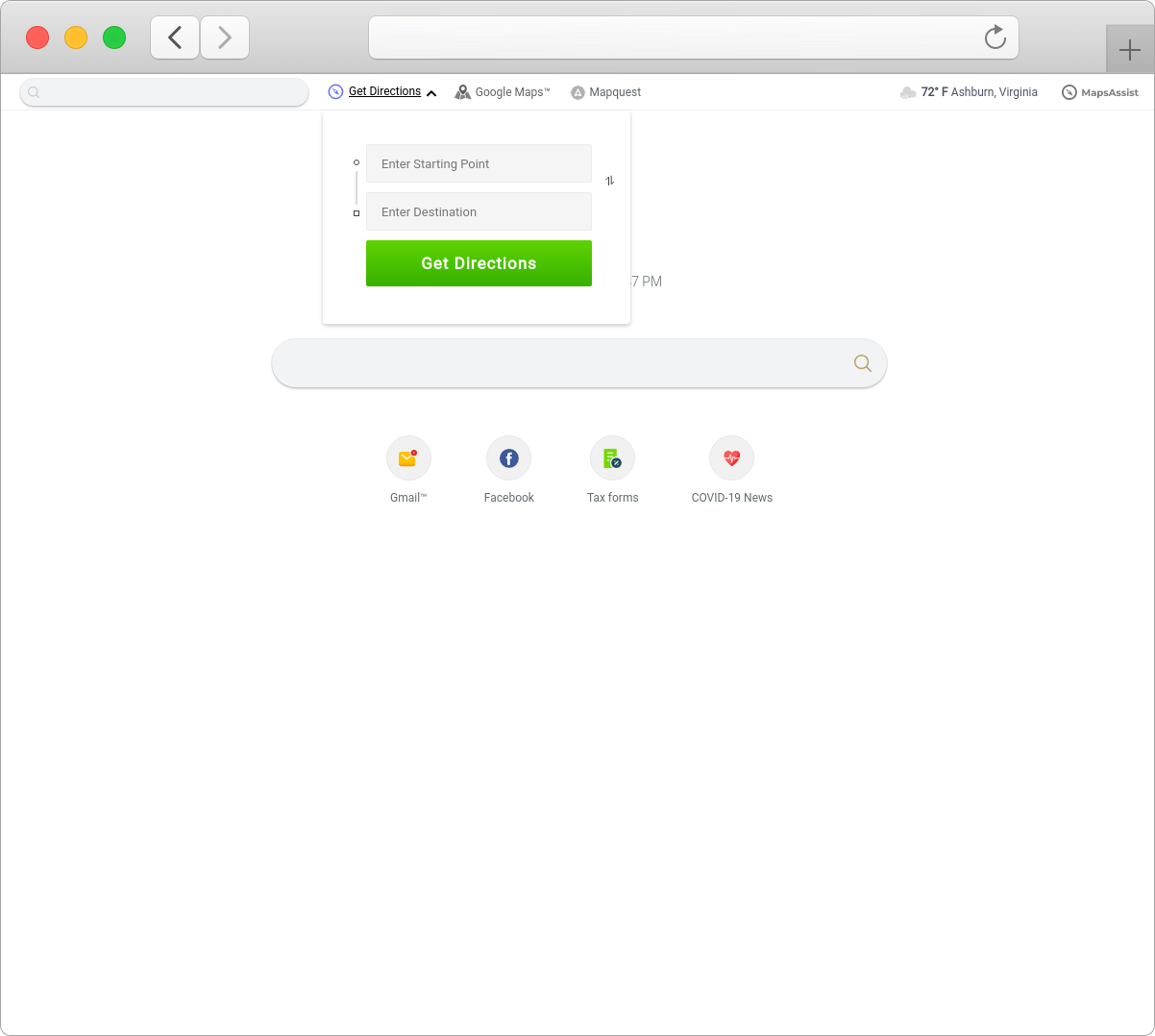What is Maps Assist
Maps Assist is a browser hijacker, which is a false search page that looks like popular analogs, such as Yahoo, Google, and Bing. Moreover, the developers claim that Maps Assist significantly improves the quality of browsing and search efficiency. In fact, Maps Assist is a malicious hijacker making changes to browser settings, in particular, it changes the homepage and search engine.
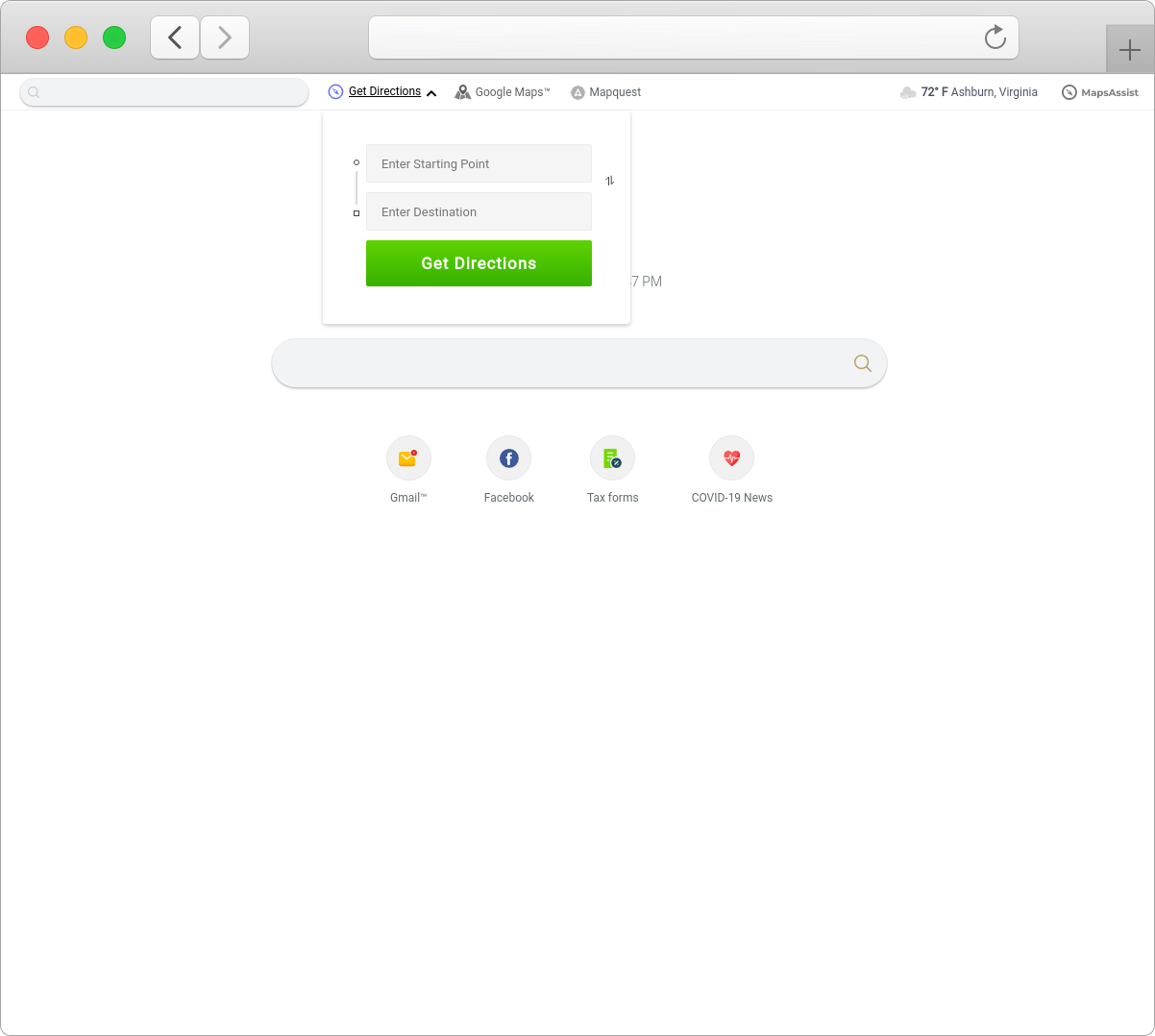
Moreover, this potentially unwanted program tracks user activity, in particular, analyzes the history of browsing and steals user passwords. Maps Assist is very annoying malware, we recommend that you remove it right away.
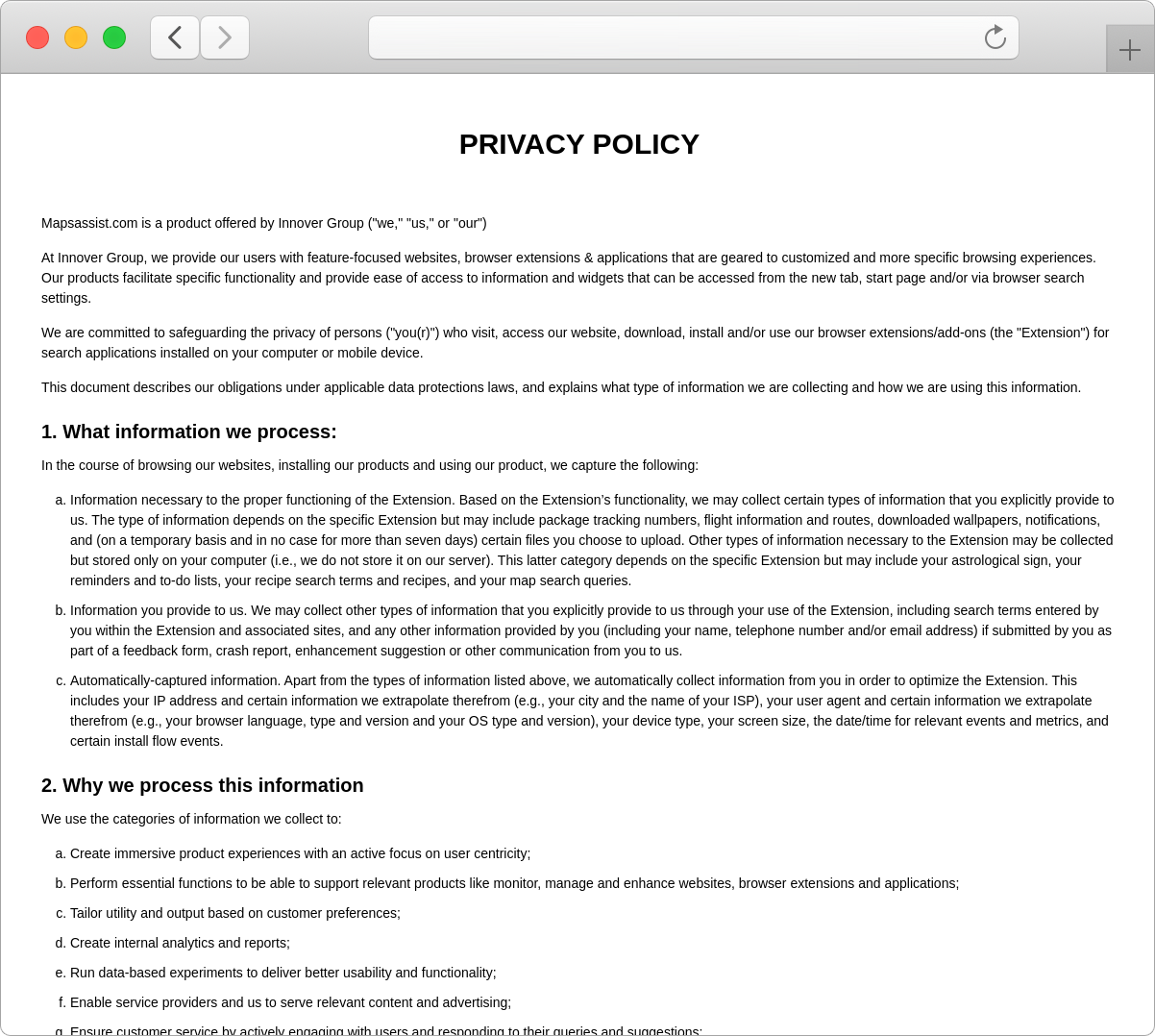
The vast majority of such malicious software comes bundled with free downloads from the Internet through downloaders and installers that are specifically designed to distribute such programs. You need to closely monitor the installation process by selecting its advanced type to see all the elements of the installation package. If Maps Assist has already penetrated your Mac, then use our recommendations to get rid of this hijacker right now.
Maps Assist Removal Guide
- Download Maps Assist Removal Tool.
- Remove Maps Assist from Windows (7, 8, 8.1, Vista, XP, 10) or Mac OS.
- Remove Maps Assist from browsers (Google Chrome, Mozilla Firefox, Internet Explorer, Safari).
- What should you do if Maps Assist won’t uninstall.
- How to protect PC from future infections.
Maps Assist Automated Removal Tools:
Solution for Mac user:
Malwarebytes for Mac is a removal tool, that is able to locate and eliminate Maps Assist pop-up from your Mac and boost your computer’s productivity.
Solution for Mac and Windows user:
Malwarebytes may help you to get rid of Maps Assist virus and clean up your system. In case you need a proper and reliable antivirus, we recommend you to try it.

How to remove Maps Assist manually
Below are step-by-step instructions to remove Maps Assist from Windows and Mac computers. Follow these steps carefully and uninstall it from Control Panel, remove malicious browser extensions from browsers and remove files and folders belonging to Maps Assist.
Mac OS:
- On the Finder menu click Go;
- On the right side choose Applications;
- Locate Maps Assist;
- Move it to trash bin;
- Follow on-screen instructions;
Uninstall Maps Assist from Windows or Mac
Windows 7/Vista:
- Click Start;
- Click Control Panel;
- Click Uninstall a program (if computer’s settings are sorted by Category);
Click Programs and Features (if computer’s settings are sorted by Icons); - Find programs potentially related to Maps Assist;
- Click Uninstall;
- Follow the instructions on the screen or wait until program will be uninstalled.
Windows 8/8.1:
- Swipe in from the right edge of the screen, then tap Search (If you are using a mouse, point to the upper-right corner of the screen, move the mouse pointer down, then click Search.);
- Enter control panel in the search box, then tap or click Control Panel;
- Under View by: select Large Icons, then tap or click Programs and features;
- Find programs potentially related to Maps Assist;
- Tap or click the program, then tap or click Uninstall;
- Follow the instructions on the screen or wait until program will be uninstalled.
Windows 10:
- Tap or click Start and choose Settings;
- In opened menu choose System;
- Under System menu tap or click Apps & features tab;
- Find Maps Assist and other suspicious programs that can be related to it;
- Tap or click on the program, then tap or click Uninstall;
- Confirm action by clicking Uninstall.
Windows XP:
- Click Start;
- Click Control Panel;
- Double-click Add or Remove Programs;
- Find programs potentially related to Maps Assist and click on them;
- Click to Remove;
- Follow the instructions on the screen or wait until program will be uninstalled.
Maps Assist won’t uninstall:
Sometimes, some malicious processes or services won’t allow the user to uninstall Maps Assist or remove is files. In such case, you can boot Windows in Safe Mode or Safe Mode with networking go to Control Panel and try to uninstall Maps Assist. Safe Mode does not allow malicious processes or services to start with Windows.
Learn how to boot in Safe Mode in different versions of Windows.
How to reset browser settings?
After removing malware, we recommend resetting browser settings to default.
Safari:
- Open Safari.
- Select Safari menu.
- Choose Reset Safari….
- Click Reset button.
Google Chrome:
- Open Google Chrome;
- a) Click on Options Icon or press Alt+E, Alt+F, then click Settings;
b) Type “chrome://settings/” in address bar; - Click a link Show advanced settings;
- Turn down and click Reset settings;
- Click Reset.
Internet Explorer:
- Open Internet Explorer;
- Press Alt, click Tools, or Click on Gear Icon;
- Click Internet Options;
- Click Advanced tab;
- Click Reset;
- Mark Delete Personal Settings, Click Reset.
Mozilla Firefox:
- Open Mozilla Firefox;
- a) Press Alt+H, then click Troubleshooting Information;
b) Type “about:support” in address bar; - At the Right-Top Corner click Reset Firefox;
- Click Reset Firefox.
How to prevent malware infection?

As many potentially unwanted programs, Maps Assist uses “bundling” to get installed on personal computers. Let me explain how it works. Malware is bound to freeware, so it can be installed with this freeware. To avoid malware installation, we recommend you not to download suspicious software from unknown sources and try to use only trusted websites.

Be attentive while installing those programs. Also, try to use custom/advanced setup options to disable malware installation. But better to download only licensed software from official websites. If you still want to download such installers, make sure to uncheck or decline all unwanted offers.