What is ExplorerProgress
ExplorerProgress is a type of potentially unwanted program (PUP) that infects Mac computers. It typically gets installed on the system without the user’s knowledge or consent, often bundled with freeware or shareware applications. Once installed, ExplorerProgress may start displaying intrusive pop-up ads, redirecting the user’s web browsing to sponsored websites, and collecting various data about the user’s online activities.
ExplorerProgress can also modify browser settings, such as the default search engine and homepage, to promote specific websites or services. This can result in a degraded browsing experience for the user, as well as potentially exposing them to malicious content. To remove ExplorerProgress from a Mac computer, users can try running a reputable anti-malware program to scan and remove any potentially malicious files associated with the PUP. Additionally, users should be cautious when downloading and installing software from the internet and always opt for custom installation to avoid installing unwanted programs like ExplorerProgress.
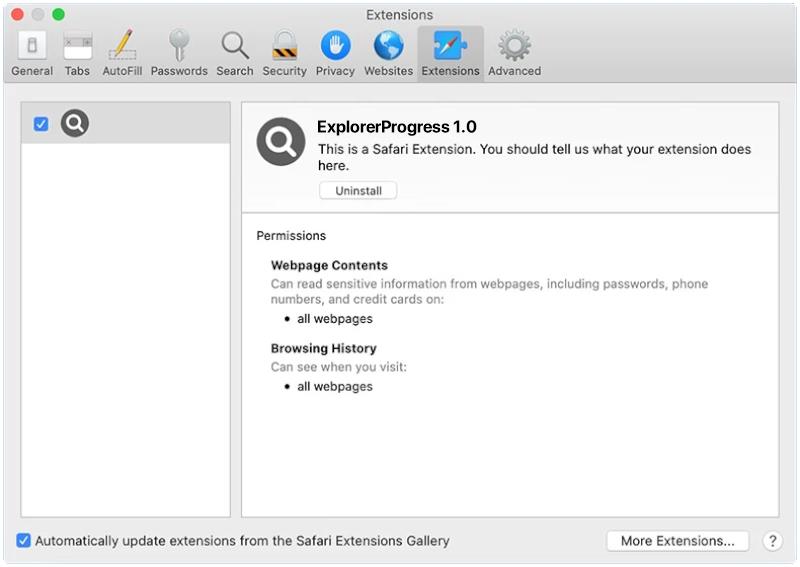
ExplorerProgress Automated Removal Tools
Solution for Mac user
SpyHunter for Mac is a comprehensive cybersecurity software developed by EnigmaSoft Limited, tailored specifically for macOS. It’s designed to offer advanced protection against a wide array of threats specifically targeting the Mac ecosystem, including malware, adware, spyware, and potentially unwanted programs (PUPs).
Manual ExplorerProgress Removal Guide
Below are step-by-step instructions to remove ExplorerProgress from Mac computers. Follow this steps carefully and uninstall it from Applications, remove malicious browser extensions from browsers and remove files and folders belonging to ExplorerProgress.
Uninstall ExplorerProgress or apps related to ExplorerProgress from Mac
- Click on the Apple menu at the top left corner of your screen and select System Preferences.
- In System Preferences, click on Users & Groups.
- Click on your user account in the left panel. Unlock the lock icon at the bottom left by entering your password if necessary.
- Click on the Login Items tab at the top of the window to see a list of apps that open automatically when you log in.
- Find ExplorerProgress, select it, and click the “-“ (minus) button below the list to remove it.
- Close the System Preferences window after making your changes.
Uninstall ExplorerProgress from macOS:
- On the Finder menu click Go;
- On the right side choose Applications;
- Locate ExplorerProgress or apps potentially related to it;
- Move it to trash bin;
- Follow on-screen instructions;
Remove ExplorerProgress malicious extension
Here are detailed instructions for removing malicious browser extensions related to ExplorerProgress from Google Chrome, Mozilla Firefox, and Safari:
Safari (macOS)
- Open Safari.
- Open Safari Preferences from the menu bar.
- Switch to the Extensions tab.
- Locate ExplorerProgress.
- Uninstall extensions by clicking Uninstall.
- Confirm the uninstallation if prompted.
- Restart Safari (Optional).
Google Chrome (macOS)
- Open Google Chrome.
- Access Extensions by clicking on the three vertical dots, hover over More tools, and click Extensions.
- Find ExplorerProgress.
- Remove extensions by clicking on Remove.
- Confirm Removal by clicking Remove in the dialog box.
- Close and restart Chrome (Optional).
Mozilla Firefox (macOS)
- Open Mozilla Firefox.
- Access Add-ons and Themes via the menu or by pressing Ctrl + Shift + A.
- Select suspicious extensions in the Add-ons Manager.
- Locate ExplorerProgress.
- Remove extensions by clicking on the three dots and selecting Remove.
- Confirm and restart Firefox (Optional).
By following these steps, you should be able to successfully remove the ExplorerProgress extension from the respective browsers. If you encounter any issues, ensure that you are using the latest version of the browser, as the process may vary slightly with different versions.
How to reset browser settings?
Resetting browser settigs can help resolve issues with the browser’s performance or functionality. It will restore browsers to their default settings, but it’s important to note that this action may clear your bookmarks, history, and saved passwords. Make sure to back up any important data before proceeding.
Reset Safari:
- Open Safari.
- Select Safari menu.
- Choose Reset Safari….
- Click Reset button.
Reset Google Chrome:
- Launch the Chrome browser on your computer.
- Click on the three vertical dots in the upper right corner of the browser window and select Settings from the dropdown menu.
- In the Settings menu, scroll down and click on Advanced to expand more options.
- Scroll down to the Reset and clean up section.
- Click on Restore settings to their original defaults.
- A prompt will appear, explaining what will be reset. Click on Reset settings to confirm.
- Close and reopen Chrome to complete the reset process.
Reset Mozilla Firefox:
- Start the Firefox browser on your computer.
- Click on the three horizontal lines in the top right corner of the browser to open the menu.
- Click on Help (a question mark icon) at the bottom of the menu.
- In the Help menu, click on Troubleshooting Information.
- Click on Refresh Firefox at the top right of the new tab. This will open a dialog box explaining what will be reset.
- Click Refresh Firefox in the dialog box to confirm.
- Firefox will close and reset. When it’s done, a window will list the information that was imported. Click Finish and Firefox will reopen.
How to block unwanted pop-up ads and notifications, that promote ExplorerProgress
In order to block pop-ups that promote ExplorerProgress you can use AdGuard. AdGuard is a comprehensive ad blocking software designed to remove ads from web pages, block tracking cookies, and protect users from malware. It works across various devices and platforms, including Windows, macOS, Android, and iOS. AdGuard is not just limited to blocking ads; it also offers features like parental controls and privacy protection, ensuring a safer and more streamlined browsing experience. It’s particularly popular among users who seek to enhance their online privacy and reduce distractions while surfing the web.
How to prevent malware infection?
As many potentially unwanted programs, ExplorerProgress uses “bundling” to get installed on personal computers. Let me explain how it works. Malware is bound to freeware, so it can be installed with this freeware. To avoid malware installation, we recommend you not to download suspicious software from unknown sources and try to use only trusted websites. Be attentive while installing those programs. Also try to use custom/advanced setup options to disable malware installation. But better to download only licensed software from official websites. If you still want to download such installers, make sure to uncheck or decline all unwanted offers.
