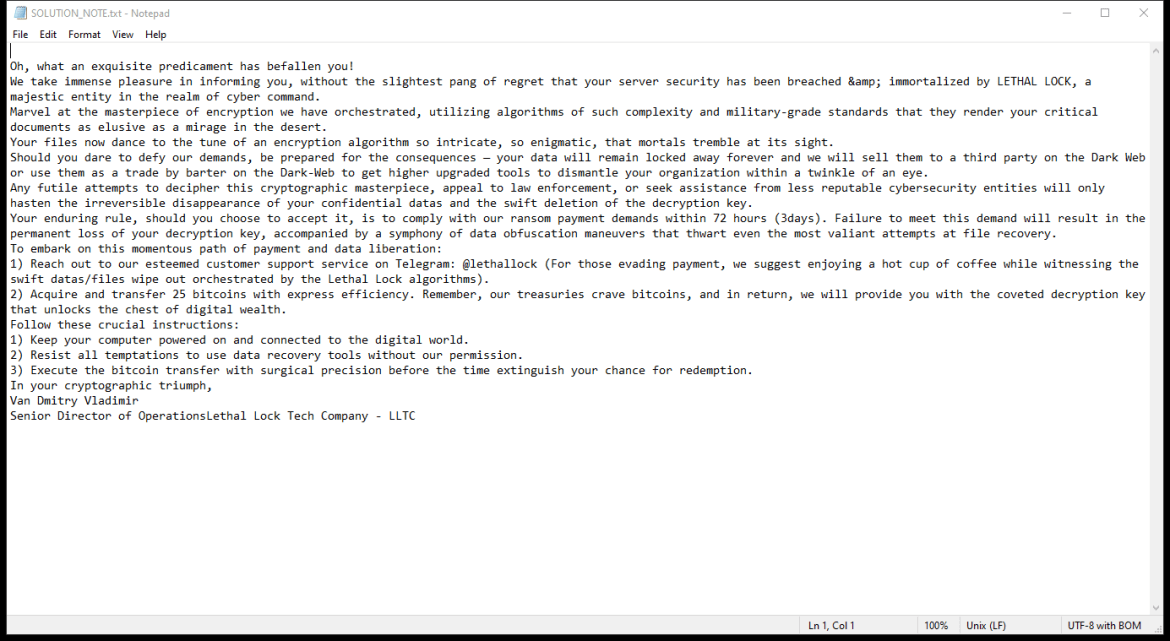What is Lethal Lock Ransomware
Lethal Lock Ransomware is a type of malicious software that infects computers by encrypting files and demanding a ransom for their decryption. It typically spreads through phishing emails, malicious downloads, or exploit kits.
When Lethal Lock Ransomware infects a computer, it adds a “.lethallock” extension to encrypted files. It uses strong encryption algorithms such as AES or RSA to encrypt the files, making them inaccessible without the decryption key.
The ransomware creates a ransom note that usually appears on the desktop or in folders containing encrypted files. The note typically contains instructions on how to pay the ransom in exchange for the decryption key.
As of now, there are no known decryption tools available for decrypting files encrypted by Lethal Lock Ransomware. However, it is recommended not to pay the ransom as there is no guarantee that the cybercriminals will provide the decryption key or that it will work properly.
If your files have been encrypted by Lethal Lock Ransomware, you can try restoring them from a backup if you have one. You can also try using data recovery software to recover some of the files. It’s important to regularly back up your files to prevent data loss from ransomware attacks.
You can not trust scammers and pay money without a guarantee of receiving files. The most effective way to get your files back is to remove Lethal Lock Ransomware to prevent infection. There are 2 options for solving this problem. The first is to use an automatic removal utility that will remove the threat and all instances related to it. Moreover, it will save you time. Or you can use the Manual Removal Guide, but you should know that it might be very difficult to remove Lethal Lock Ransomware manually without a specialist’s help. If for any reason you need to recover deleted or lost files, then check out our article Top 5 Deleted File Recovery Software
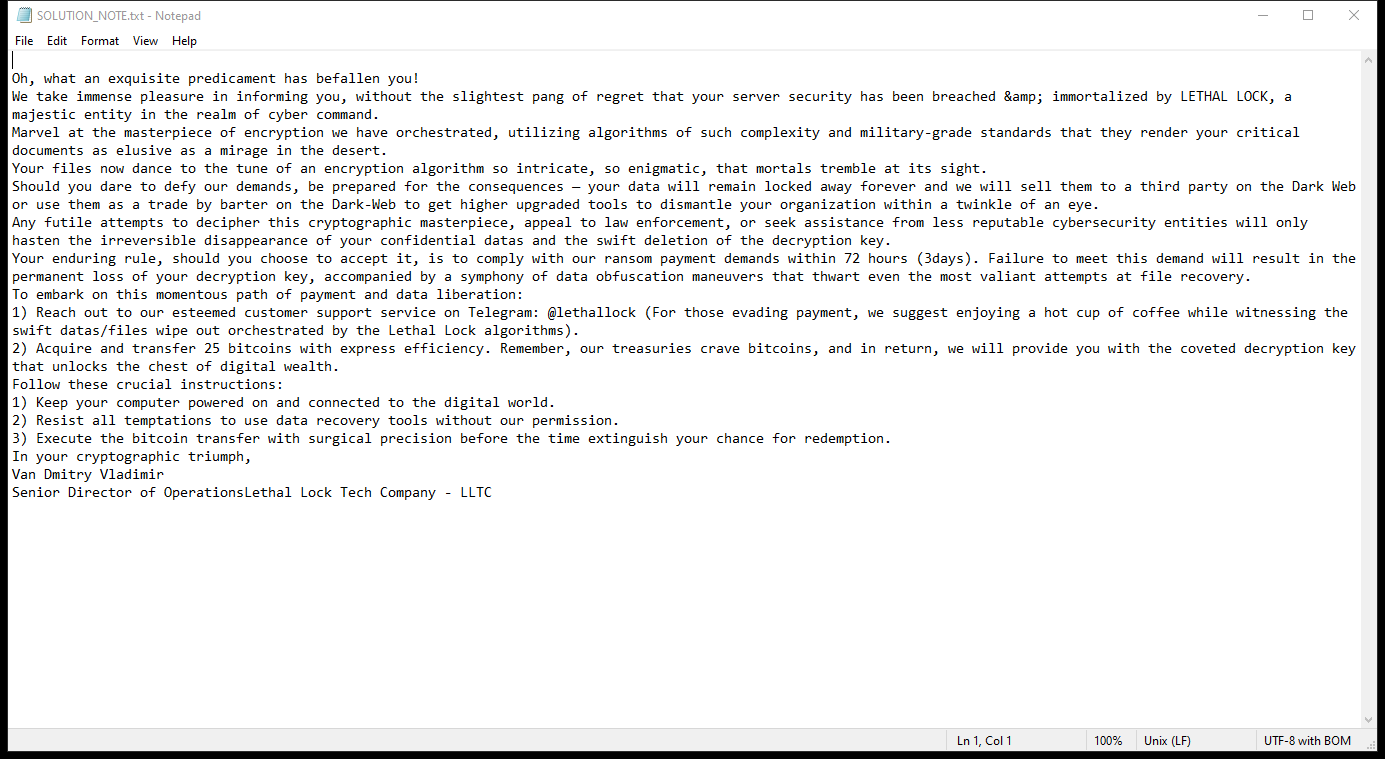
Contents of the ransom note:
Oh, what an exquisite predicament has befallen you!
We take immense pleasure in informing you, without the slightest pang of regret that your server security has been breached & immortalized by LETHAL LOCK, a majestic entity in the realm of cyber command.
Marvel at the masterpiece of encryption we have orchestrated, utilizing algorithms of such complexity and military-grade standards that they render your critical documents as elusive as a mirage in the desert.
Your files now dance to the tune of an encryption algorithm so intricate, so enigmatic, that mortals tremble at its sight.
Should you dare to defy our demands, be prepared for the consequences — your data will remain locked away forever and we will sell them to a third party on the Dark Web or use them as a trade by barter on the Dark-Web to get higher upgraded tools to dismantle your organization within a twinkle of an eye.
Any futile attempts to decipher this cryptographic masterpiece, appeal to law enforcement, or seek assistance from less reputable cybersecurity entities will only hasten the irreversible disappearance of your confidential datas and the swift deletion of the decryption key.
Your enduring rule, should you choose to accept it, is to comply with our ransom payment demands within 72 hours (3days). Failure to meet this demand will result in the permanent loss of your decryption key, accompanied by a symphony of data obfuscation maneuvers that thwart even the most valiant attempts at file recovery.
To embark on this momentous path of payment and data liberation:
1) Reach out to our esteemed customer support service on Telegram: @lethallock (For those evading payment, we suggest enjoying a hot cup of coffee while witnessing the swift datas/files wipe out orchestrated by the Lethal Lock algorithms).
2) Acquire and transfer 25 bitcoins with express efficiency. Remember, our treasuries crave bitcoins, and in return, we will provide you with the coveted decryption key that unlocks the chest of digital wealth.
Follow these crucial instructions:
1) Keep your computer powered on and connected to the digital world.
2) Resist all temptations to use data recovery tools without our permission.
3) Execute the bitcoin transfer with surgical precision before the time extinguish your chance for redemption.
In your cryptographic triumph,
Van Dmitry Vladimir
Senior Director of OperationsLethal Lock Tech Company - LLTC
Lethal Lock Ransomware Removal Guide

Remember that you need to remove Lethal Lock Ransomware first and foremost to prevent further encryption of your files before the state of your data becomes totally useless. And only after that, you can start recovering your files. Removal must be performed according to the following steps:
Download Lethal Lock Ransomware Removal Tool
SpyHunter 5 is a powerful malware detection and removal tool developed by EnigmaSoft Limited. It’s designed to provide robust protection against a wide range of malware threats, including viruses, trojans, worms, rootkits, and ransomware. SpyHunter 5 is particularly known for its effectiveness in dealing with complex and evolving malware types that traditional antivirus programs may struggle to detect.
Manual Lethal Lock Ransomware Removal Guide
Here are step-by-step instructions to remove Lethal Lock Ransomware from Windows. Follow these steps carefully and remove files and folders belonging to Lethal Lock Ransomware. Firstly, you need to run the system in a Safe Mode. Then find and remove needed files and folders.
Lethal Lock Ransomware files:
{randomname}.exe, SOLUTION_NOTE.txt
Clean up hosts file to access security websites
Cleaning up the “hosts” file from unwanted entries involves a few steps. The “hosts” file is a system file used by an operating system to map hostnames to IP addresses. Often, viruses add entries to block popular antivirus websites. It’s important to be cautious when editing this file, as incorrect modifications can cause network issues. Here’s a general guide on how to clean it up:
- Open Notepad as an Administrator:
- Type ‘Notepad’ in the search bar.
- Right-click on the Notepad app and select ‘Run as administrator’.
- Open the Hosts File in Notepad:
- In Notepad, go to File > Open.
- Navigate to
C:\Windows\System32\drivers\etc. - Select “All Files” from the drop-down menu next to the filename text box.
- Open the “hosts” file.
- Edit the File:
- Locate any unwanted entries. These are typically at the bottom of the file.
- Remove or comment them out by adding a
#at the beginning of the line.
- Save Your Changes:
- Go to File > Save.
- Close Notepad.
Check for malicious processes on Windows
Checking for malicious processes in Windows involves a few steps and the use of some tools. While some basic checks can be done manually, for a more thorough examination, specialized software is often required. Here’s a guide to help you get started:
- Task Manager:
- Press
Ctrl + Shift + Escto open Task Manager. - Go to the Processes tab.
- Look for any unusual or unfamiliar processes, especially those using high CPU or memory.
- Right-click on a suspicious process and select Open file location to investigate further.
- Press
- Resource Monitor:
- Access Resource Monitor by typing Resource Monitor in the Start menu search bar.
- Check the Overview or CPU tab for suspicious activities.
Remove unwanted startup entries
- Open System Configuration:
- Press
Windows Key + Rto open the Run dialog box. - Type
msconfigand press Enter. This opens the System Configuration window.
- Press
- Navigate to the Startup Tab:
- In the System Configuration window, go to the Startup tab.
- Note: In Windows 10 and later, you might be redirected to the Task Manager for managing startup items.
- Disable Unwanted Startup Programs:
- If within System Configuration, uncheck the boxes next to the programs you want to disable.
- If in Task Manager, select the program and click Disable.
- Apply Changes and Restart:
- Click OK or Apply to save your changes.
- Restart your computer if prompted.
How to decrypt .lethallock files
You can try to restore your files with special tools. You may find more detailed info on data recovery software in this article – recovery software. These programs may help you to restore files that were infected and encrypted by ransomware.
Restore data with Stellar Data Recovery
Stellar Data Recovery is able to find and restore different types of encrypted files, including removed emails.
- Download and install Stellar Data Recovery
- Choose drives and folders with your data, then press Scan.
- Select all the files in a folder, then click on Restore button.
- Manage export location. That’s it!
Restore data with Aiseesoft Data Recovery
Aiseesoft Data Recovery recovers deleted files (like photos, documents, emails, audio, video), and also recovers from a computer, hard drive, flash drive, memory card, digital cameras. Recover from accidental deletion, formatted partition, hard drive problem, RAW hard drive, computer crash. We hope this guide was helpful to you. Feel free to leave a comment and tell us what recovery software was (or wasn’t) effective in your case.
Use Windows Previous Versions or Shadow Explorer to recover .lethallock files
Using Windows Previous Versions and Shadow Explorer to restore files is a valuable technique, especially when dealing with accidental deletions or file corruptions. It can also be helpful in case of ransomware infections. Here’s how to use each feature:
Using Windows Previous Versions
- Find the File or Folder:
- Right-click on the file or folder you want to restore.
- Select Properties from the context menu.
- Access Previous Versions:
- In the Properties dialog, go to the Previous Versions tab.
- You’ll see a list of available previous versions from restore points or File History backups.
- Restore the File or Folder:
- Select the version you want to restore.
- Click Restore to overwrite the current version, or Copy to place it in a different location.
Using Shadow Explorer
- Download and Install Shadow Explorer:
- Download Shadow Explorer from its official website.
- Install and open the application.
- Select the Volume and Date:
- At the top of the Shadow Explorer window, select the desired drive (volume).
- Choose the date of the shadow copy you want to explore.
- Navigate and Restore Files:
- Navigate through the file system as in Windows Explorer.
- Right-click on the file or folder you wish to restore.
- Select Export and choose where to save the restored file.
How to prevent ransomware infection?
It is always rewarding to prevent ransomware infection because of the consequences it may bring. There are a lot of difficulties in resolving issues with encoders viruses, that’s why it is very vital to keep a proper and reliable anti-ransomware software on your computer. In case you don’t have any, here you may find some of the best offers in order to protect your PC from disastrous viruses.
SpyHunter is a reliable antimalware removal tool application, that is able to protect your PC and prevent the infection from the start. The program is designed to be user-friendly and multi-functional.