In what cases may you need a backup to Google Drive?

In fact, such a need can arise under a variety of circumstances. None of the users want to lose their data, is it worth talking about important documents, holiday photos, or just your favorite music and videos. However, for a number of reasons, anyone can lose their data in just one instant: a computer crash, damage to the hard drive, an attack by viruses and ransomware, and much more. That is why many users think about the need to back up their data.
In turn, Mac users are increasingly choosing Google Drive to back up their data. Make a reservation, there are other ways to back up data. We will also indicate them below.
How to backup Mac in Google Drive
The stadart way:
- To get started, download Backup and Sync;
- Open the app and log in to your Gmail account (You need to Sign up if you are a new user);
- After starting the App and logging the system, select the folders that you want to synchronize with the drive;
- After you’ve selected your folders, click the “Next” button, and then “Start” to start to backup your Mac to Google Drive;
- Follow the instructions on the screen.
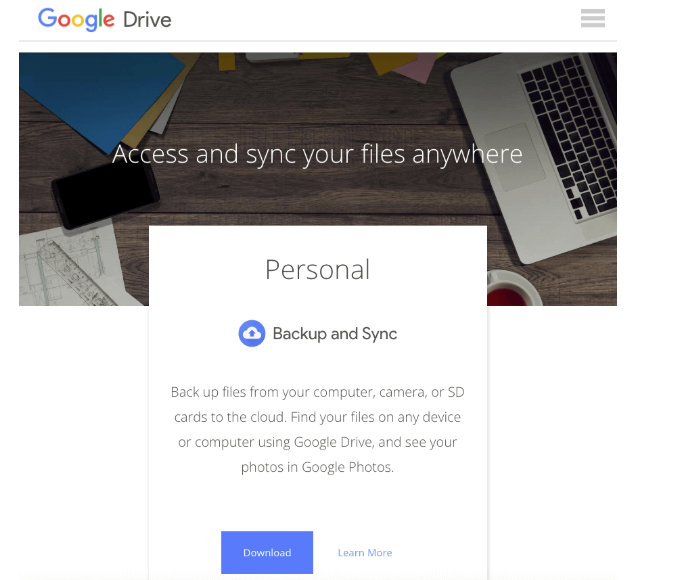
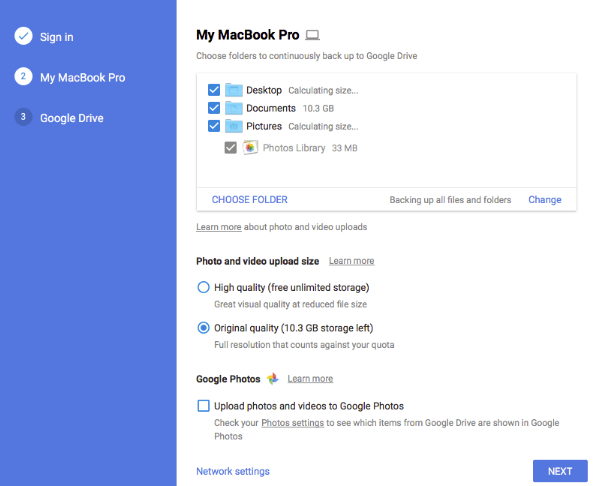
Please note that to perform these operations you need a certain amount of free space on Google Drive.
Perhaps the main drawback of Mac backup to Google Drive is the need to copy by one folder, as it is impossible to simply “Drag&Drop” all the data from the hard drive.
Alternative way with using MacDropAny for Mac:
This method allows you to create a folder on your Mac, transfer the necessary data to it by choosing a synchronization with Google Drive.
- Create a folder to back up data from MacOS in Google Drive;
- Download MacDropAny for Mac App and install it;
- Select a folder to sync with Google Drive;
- From the drop-down list, select the Google Drive cloud storage service;
- Click Sync. Repeat for all locations containing applications, music, documents, images, videos, etc.
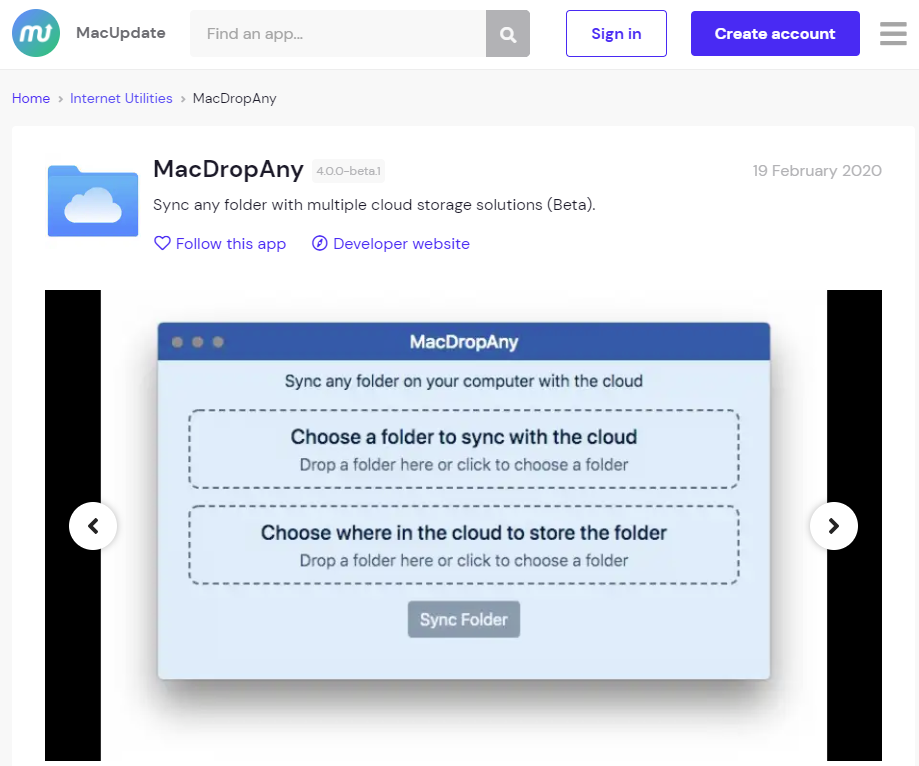
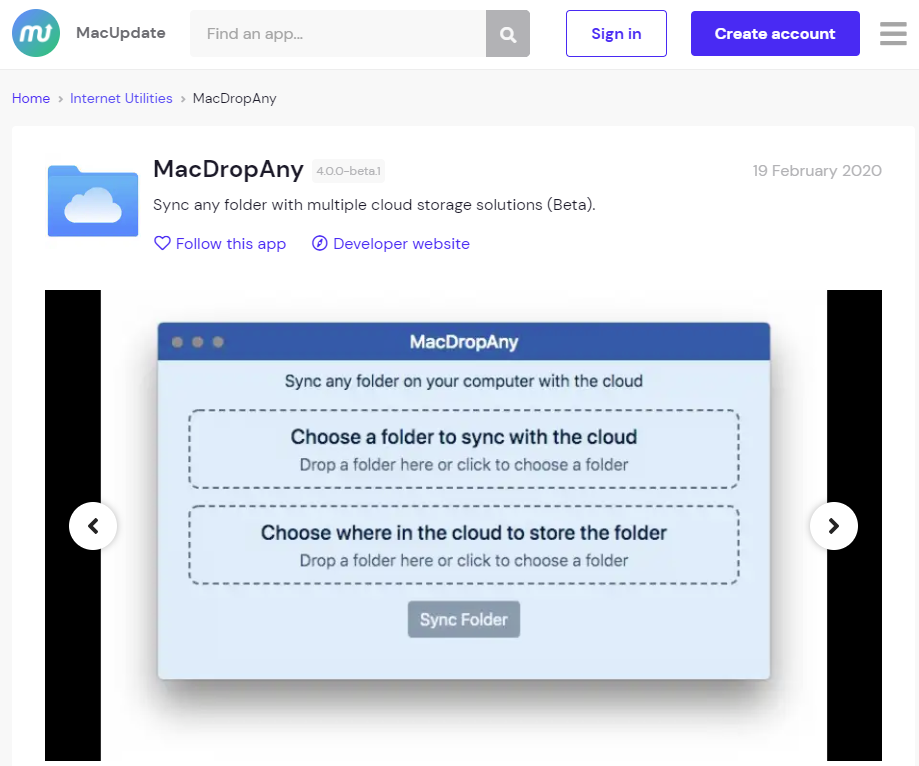
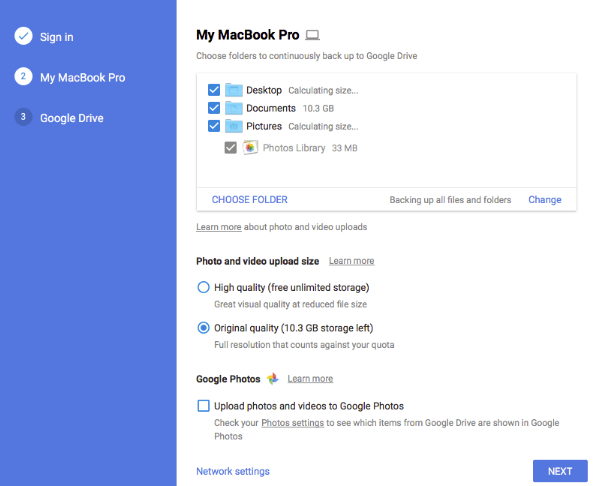
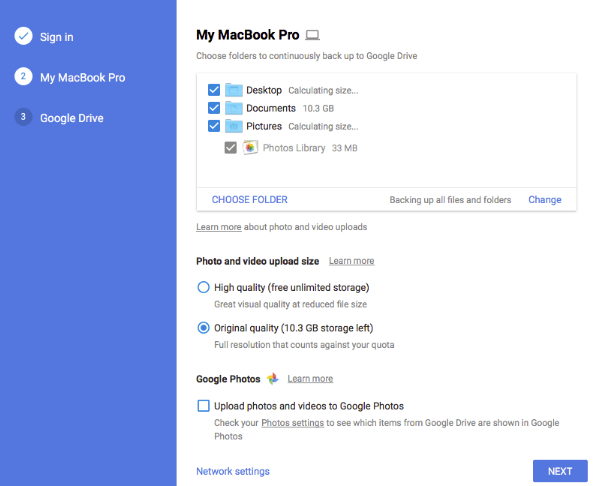
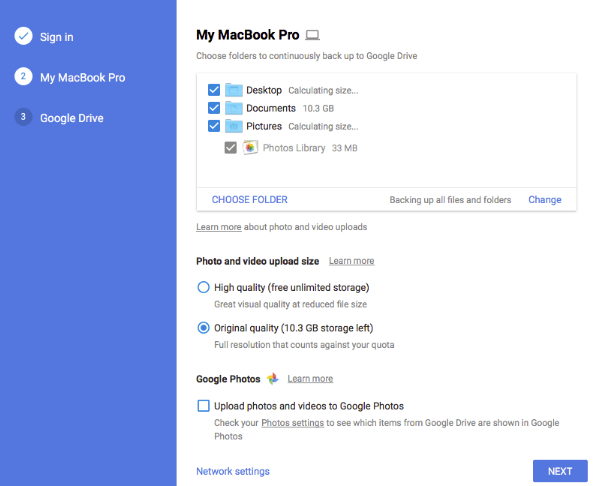
IMPORTANT: Do not back up the DESKTOP or APPS, as this may lead to the disappearance or damage or removal of the desktop.
Recommended solution to back up data on Mac to Google Drive.
Absolute Home & Office Premium
Absolute Home & Office Premium is a product of Dutch developers (Absolute Software Inc) that has existed for a sufficient amount of time and has proven itself as a reliable assistant in creating backups.
However, in addition to creating backups, this product has many other very useful features, namely:
- Data recovery – the program allows you to recover data in the event of theft or loss of a phone, tablet or another gadget that contained personal information;
- Locking your device is a great feature that can lock your device in case of loss or theft. This way you can prevent the leak of your private data and files;
- Delete data on the device – if you are worried about the safety of data on the device that fell into the hands of thieves, then this function allows you to delete data remotely;
- Location of the device – with this function you can easily find out the exact location of your device here and now. The program uses GPS, Wi-Fi, and IP geolocation;
- Compensation for possible damage $ 1000 – in the Premium version, a monetary reward is provided in case the program cannot restore the data located in the stolen or lost device within 60 days *
* Read the Service Guarantee for full details.
In general, we recommend that you use Absolute Home & Office Premium, which will help not only create a backup of your data on your Mac but also restore it in case of loss.
If for some reason you have already lost your data, then you can check out our Top 3 Data Recovery Software for Mac topic.
